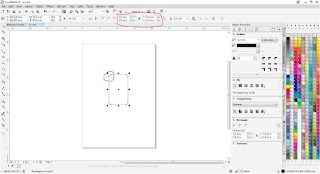Assalamualaikum. Hai selamat siang sahabat WALANG SITE, apa kabar sahabat WALANG SITE semua? Semoga dalam keadaan sehat wal afiat, amin. Ok sahabat WALANG SITE, di postingan kali ini WALANG SITE akan memberikan sebuah artikel yang berisikan tutorial mengenai cara membuat ID Card menggunakan aplikasi Coreldraw. ID Card ini sangat penting kegunaannya bagi para pegawai atau karyawan, baik di swasta maupun di instansi pemerintahan. Gunanya untuk mengenali si pegawai ataupun bisa juga digunakan untuk formalitas dari perusahaan atau juga dapat memperlihatkan kesan rapi terhadap pengawai tersebut. Banyak sekali kan manfaat dan kegunaan dari ID Card itu? ID Card juga bisa dijadikan peluang usaha juga, seperti jasa membuat ID Card. Bagaimana jadi penasarankan, akan tutorilanya? Pengen tahu caranya? Langsung saja kita masuk ke pembahasan tutorial di bawah ini.
Baca juga:
Tutorial membuat foto ukuran 2x3 di Coreldraw
Tutorial membuat bola biliard di Coreldraw
Baca juga:
1. Buka aplikasi Coreldraw di komputer atau di laptop sahabat.
2. Buat lembar kerja baru dengan cara pilih File kemudian klik New.
3. Atur format lembar kerja sahabat. Di sini WALANG SITE mengatur format lembar kerja seperti berikut :
- Name : id card
- Preset destination : Custom
- Size : A4
- Number of pages : 1
- Primary color mode: CMYK
- Rendering resolution : 72 dpi
- Preview mode : Enhanced
- Potrait
Atau sahabat bisa melihat gambar di bawah ini. Jika sudah klik Ok.
4. Buat kotak untuk kerangka kartunya dengan menggunakan Rectangle Tool atau bisa dengan menekan tombol F6. Lalu atur ukurannya menjadi 55 x 85 mm.
5. Sudutnya di buat tumpul dengan mengatur Corner radius-nya menjadi 5 mm.
6. Kemudian warnai kartunya dengan menggunakan Interactive fill tool, dengan Node color biru dan putih, posisi warna secara vertikal, modenya Fountain fill, lalu pilih Linier fountain fill.
7. Buat hiasannya biar tidak terlalu kosong nantinya. Di sini WALANG SITE menggunakan Oval toll yang warnanya putih, lalu buat modelnya seperti ini.
8. Masih membuat hiasannya, lalu buat garis secara horizontal namun agak miring. Menggunakan Freehand tool, setelah itu beri warna biru menggunakan Smart fill tool. Di Smart fill tool, pada Fill Options pilih Specify dan Fill color-nya berwarna biru tua.
9. Buat sebuah tempat berbentuk persegi panjang untuk foto dengan ukuran 2 x 3 cm menggunakan Rectangle tool. Lalu sudutnya di tumpulkan, atur di Corner radius sebesar 3 mm. Setelah itu, beri warna putih. Dan tempatkan seperti gambar di bawah ini.
10. Import foto yang akan di jadikan foto di ID Card sahabat. Caranya klik File kemudian pilih Import lalu pilih foto yang sahabta pilih lalu klik ok. Setelah itu letakkan foto di lembar kerja coreldraw, lalu klik kanan pada foto tersebut lalu pilih PowerClip Inside, lalu arahkan ke kotak tempat foto yang dibuat tadi. Maka akan menjadi seperti ini.
11. Buat nama perusahaan, nama pengguna ID Card nya dan jabatannya menggunakan Text tool, font-nya disesuaikan dengan selera sahabat sendiri. Kira-kira seperti ini.
12. Maka desain ID Card-nya telah jadi. Selanjutnya simpan file tersebut ke folder sahabat.
Sekian tutorial kali ini, semoga ada manfaatnya bagi para sahabat WALANG SITE semua. Kunjungi juga tutorial-tutorial lainnya yang hanya ada di walangsite.blogspot.com (blognya anak-anak milenial). Jika ada kritik dan saran dari sahabat WALANG SITE silahkan isikan di kolom komentar WALANG SITE, Terima Kasih.