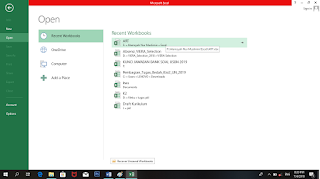Assalamualaikum, selamat malam sahabat WALANG SITE dimana
pun sahabat berada. Selamat datang kembali di blog kesayangan kita WALANG SITE
“Blognya Anak – Anak Milenial.” Apa kabarnya sahabat hari ini? Semoga dalam
keadaan baik dan sehat pastinya. WALANG SITE kembali hadir kehadapan sahabat
semua, dengan membawa berbagai tutorial menarik dan sangat sayang jika sahabat
lewatkan. Sahabat, sahabat tau gak sih dengan aplikasi yang satu ini? Aplikasi
yang sangat familiar di masyarakat ini, begitu banyak yang menggunakannya,
karena fitur – fitur dan programnya yang begitu memanjakan bagi yang
menggunakan aplikasi ini. Apa kira – kira sahabat? Yap, betul sekali Microsoft
Excel. Microsoft excel menjadi salah satu aplikasi primer yang harus ada pada
PC kita saat ini. Oleh sebab itu, aplikasi ini begitu populernya bagi
masyarakat saat ini. Apakah sahabat pernah menginginkan mencetak hanya sebagian
dari file excel saja? Tapi caranya bagaimana? WALANG SITE hadir untuk memberi
pengarahan kepada sahabat WALANG SITE bagaimana cara yang tepat yang harus kita
lakukan. Sebelum kita menuju ke tutorialnya, WALANG SITE meminta kepada sahabat
semua untuk mengklik tombol subscribe dan men-share postingan ini. Baik sahabat
semua, jangan berlama – lama lagi mari kita langsung ke tutorial berikut ini.
Baca juga :
Tutorial Menggunakan Wrap Text Di Excel
Cara Membuat Warna Background Berbeda Pada Slide Power Point
Baca juga :
1. Buka aplikasi Microsoft excel-nya di computer
atau di laptop sahabat. Untuk tutorial ini WALANG SITE menggunakan versi yang
2013, tapi sahabat bisa menggunakan versi di bawah atau di atasnya.
2. Jika sahabat belum punya file yang akan
digunakan, maka sahabat terlebih dahulu untuk membuatnya, dengan cara di menu
New, sahabat klik Blank workbook. Jika sahabat sudah punya filenya, seperti
WALANG SITE ini, sahabat tinggal pergi ke menu Open, dan klik file yang akan
digunakan.
3. Jika sudah, untuk contohnya, WALANG SITE akan
mencetak hanya tabel yang WALANG SITE beri panah pada gambarnya.
4. Kemudian kita select keseluruhan tabelnya, lalu
kita pergi ke menu Page Layout.
5. Di page layout ini, sahabat klik Print Area,
pada bagian print area pilih Set Print Area.
6. Dan coba kita lihat di Print Preview. Maka
bagian yang kita select tadi siap untuk di cetak.
Bagaimana sahabat mudah bukan caranya? Itu tadi adalah
tutorial mencetak sebagian file excel. Semoga tutorial kali ini dapat
bermanfaat bagi sahabat WALANG SITE semua. Kunjungi juga postingan – postingan
kami lainnya yang hanya ada di WALANG SITE. Nantikan tutorial kami berikutnya,
yang pastinya kece dan keren abis. Terima kasih telah mengunjungi kami dan
sampai jumpa di postingan kami selanjutnya. Terima kasih dan selamat malam.